Wolisz powierzyć nam integrację z Discordem? Nie ma problemu! W ramach dodatkowej usługi chętnie zrobimy to za Ciebie. Napisz na zapytaj@publigo.pl i uzyskaj szczegóły.
_____________________________________________________________________________________Poniżej znajdziesz kroki, które należy podjąć, aby prawidłowo połączyć obie te usługi.
1. Zaloguj się na swoje konto Discord lub załóż konto
Nie masz jeszcze konta na Discordzie? Instrukcję, jak założyć konto znajdziesz tu.2. Utwórz nowy serwer Discord
- W Discordzie, kliknij przycisk "+" na pasku bocznym, aby utworzyć nowy serwer.
- Kliknij "Stwórz swój własny", następnie "Dla klubu lub społeczności", nadaj nazwę serwera bazując na nazwie swojej marki, na koniec dodaj swój logotyp.
3. Stwórz nową aplikację - mechanizm integracji z Publigo
- Zaloguj się do Publigo i przejdź do zakładki Ustawienia → Główne → Integracje.
- W sekcji Społeczności znajdziesz integrację z Discordem. Włącz ją, a następnie kliknij przycisk Konfiguruj.
- W polu konfiguracji znajdziesz Adres zwrotny do ustawienia w panelu Discorda. Skopiuj go.
- Przejdź do strony https://discord.com/developers/applications i zaloguj się na swoje konto Discord (jeśli nie jesteś zalogowany/a).
Kliknij "New Application" i utwórz nową aplikację. Nadaj wybraną przez siebie nazwę Bota.
Przejdź do zakładki OAuth2, kliknij "Add Another, a następnie wklej wcześniej skopiowany adres zwrotny. Zapisz zmiany!
4. Dodaj bota do serwera Discorda
- W zakładce OAuth2 zaznacz "bot".
- Zaznacz "Manage Roles" w tabelce uprawnień bota. Dzięki temu bot będzie miał uprawnienia do przydzielania ról użytkownikom dołączającym do serwera.
- Wymagane jest jeszcze dodanie botowi uprawnienia "Create instant invite", aby mógł prawidłowo dodawać kursantów do społeczności
- Skopiuj wygenerowany adres (znajdziesz go na samym dole) i wklej go w przeglądarkę.
- Wybierz serwer, na którym ma być dodany bot, kliknij "Kontynuuj", a następnie "Autoryzuj".
5. Skonfiguruj swoją platformę Publigo
Teraz należy skonfigurować Publigo. Pamiętaj, by integracja działała poprawnie, musisz nie tylko skonfigurować ustawienia platformy, ale również edytować kurs!- Wróć do ustawień Publigo: Ustawienia → Główne → Integracje → Discord → Konfiguruj
- Ze strony https://discord.com/developers/applications skopiuj "Client ID" z zakładki OAuth2 → General do "ID Klienta".
- Zresetuj "Client Secret" i skopiuj go do "Klucz Klienta".
- Zapisz te dane na swoim komputerze np. w notatniku.
- Przejdź do zakładki Bot, zresetuj token bota i skopiuj go do "Token Bota". Zapisz ustawienia.
- Zapisz token bota w pliku na komputerze, tak samo jak Klucz Klienta!
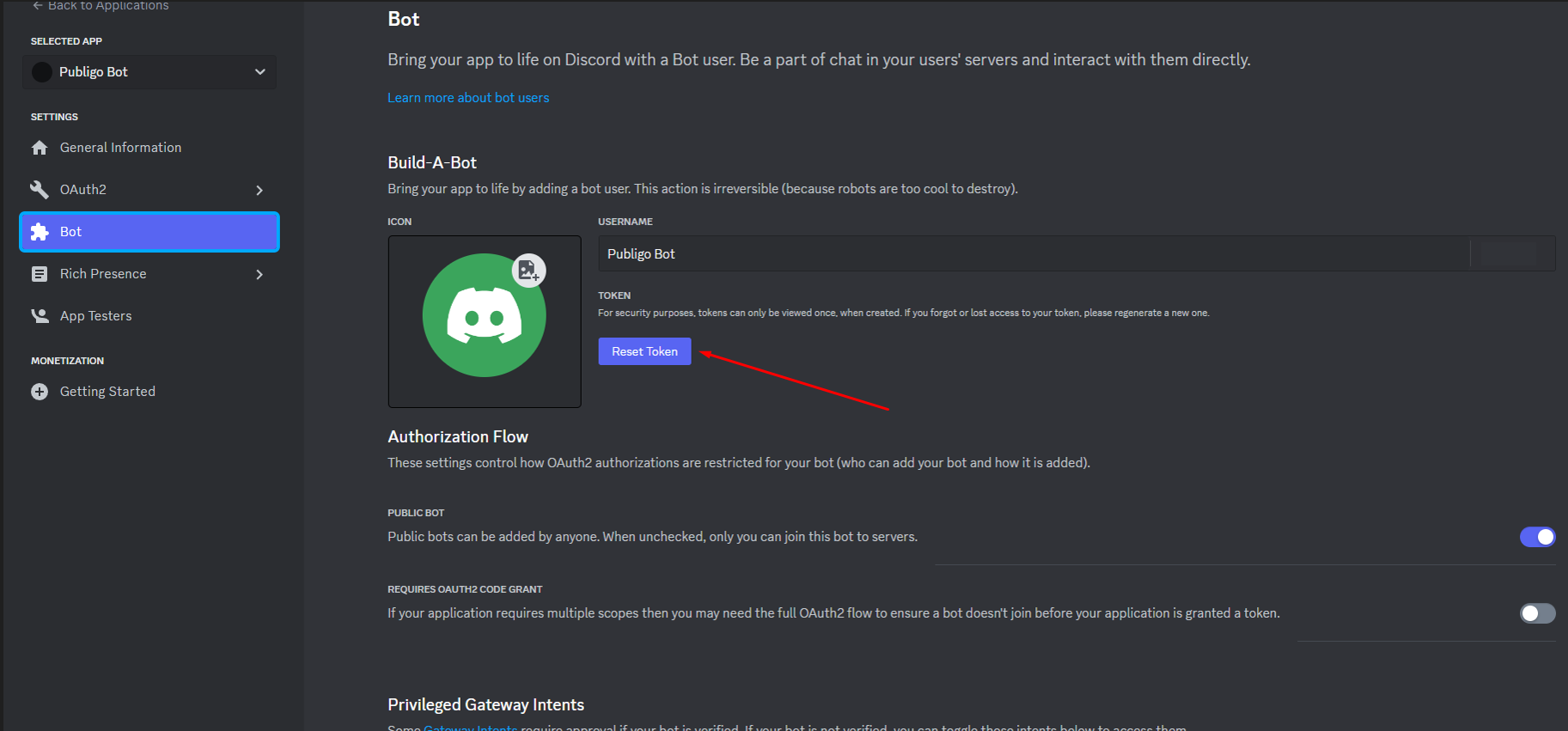
6. Edytuj kurs w Publigo
Przejdź do edycji kursu, a następnie na dole zakładki "Podstawowe", znajdź sekcję Discord.
- Kliknij toggle, by uruchomić integrację, a potem "Konfiguruj".
- W polu “ID społeczności” wprowadź ID serwera, w polu “ID roli” wprowadź ID roli przypisanej do danego kursu.
6A - Jak uzyskać ID serwera?
ID serwera kopiujemy z Discorda. Jeśli wcześniej tego nie robiłeś/aś, kliknij w ikonę trybiku znajdującą się w lewym dolnym rogu obok ikony konta i przejdź do Ustawień użytkownika
Przejdź do zakładki "Zaawansowane" i włącz toggle "Tryb dewelopera".
- Następnie wyjdź z ustawień, klikając krzyżyk w prawym górnym rogu. Kliknij prawym przyciskiem myszy na ikonę serwera. Na samym dole znajduje się przycisk "Kopiuj ID serwera". Wprowadź go w panelu konfiguracji Discorda w edycji kursu.
6B - Jak uzyskać ID roli?
- Prawym przyciskiem myszy kliknij na ikonę serwera, a następnie Ustawienia serwera → Role.
- Utwórz rolę przypisaną do danego kursu. Zalecamy, by dla każdego kursu utworzyć dedykowaną rolę.
Ważne!
Rola przypisana do danego kursu nie może być rolą bota - muszą to być dwie osobne role!
- Kliknij prawym przyciskiem myszy na odpowiedniej roli i kliknij Kopiuj ID roli. Wprowadź dane w edycji kursu Publigo. Zapisz zmiany.
Ważne!
Rola bota przydzielającego role innym użytkownikom musi być najwyżej w hierarchii!
7. Tworzenie dedykowanych kanałów komunikacji
Discord to świetne miejsce do prowadzenia dedykowanych kanałów komunikacji. Sprzedajesz kurs w wersji podstawowej i rozszerzonej? Dopilnuj, by ci kursanci, którzy wykupili dostęp do wersji podstawowej nie mieli dostępu do kanału komunikacji grupy rozszerzonej.
- Klikając prawym przyciskiem myszy w polu menu po lewej stronie ekranu, wybierz “Utworzenie kanału”. Wybierz, czy ma być to kanał tekstowy, czy głosowy, podaj nazwę kanału np. Kurs Podstawy Marketingu i, jeśli chcesz, by dostęp do kanału mieli jedynie kursanci, którzy wykupili dostęp do tego kursu, zaznacz toggle Kanał prywatny.
- Następnie przypisz odpowiednią rolę do tworzonego kanału. Przykładowo, rola “Kursant Marketingu Rozszerzonego” powinna być przypisana do kanału “#kursanci-marketingu-rozszerzonego”.
- Kanały możesz dzielić również na odpowiednie kategorie. W jednej kategorii możesz umieścić kanały tekstowe oraz głosowe. Koniecznie zapoznaj się z tym artykułem.
8. Przetestuj działanie integracji
Zachęcamy do przetestowania działania integracji z Discordem. Do tego należy użyć osobnego konta Discord. Można w ten sposób dodać drugiego administratora serwera.Pamiętaj!
- Włącz Discord w ustawieniach Publigo i w wybranym kursie, który chcesz podpiąć do swojego serwera.
- W Publigo, w karcie Użytkownicy, dodaj testowe konto subskrybenta, podepnij je pod wybrany wcześniej kurs.
- Zaloguj się do platformy używając danych konta testowego. W panelu kursu, nad lekcjami pojawi się komunikat "Dołącz do Społeczności". Kliknij w przycisk, a następnie autoryzuj dostęp. Powinieneś zostać dodany do serwera.
Ważne!
Po utraceniu dostępu do kursu odbieramy użytkownikowi rolę na serwerze. Dzięki temu administrator może ograniczyć dostęp do treści ale dalej zachowuje członków społeczności.
#discord #integracja #społeczność #kanał #komunikacja